Не хочу учиться, я все знаю, лень читать… Хочу сразу перейти к «Настройке raid0(рейд0) на hetzner» — пропускаем полезные знания, листаем внизу до пункта под названием «…)
Краткий экскурс
Когда мы говорим о серверах, мы часто сталкиваемся с терминами, которые кажутся сложными. Один из таких терминов – RAID. Давайте разберемся, что это такое, но без сложных слов, чтобы даже ребенок мог понять.
Массив — что это?
Допустим, у вас есть коробка с игрушками. Вы можете положить туда одну игрушку или несколько, чтобы хранить их вместе. Таким образом, вы создали «массив» игрушек.
Независимые Диски — что это значит?
Представьте, что у вас есть несколько книг. Каждая книга — это ваша история, и они не зависят друг от друга. В RAID тоже есть «независимые» диски, как отдельные книги.
Зачем нам RAID на сервере?
Когда мы хотим, чтобы наши данные были в безопасности, как истории ваших книг или игрушки в коробке, RAID приходит на помощь. Он позволяет нам делать копии данных и хранить их на разных дисках.
RAID (Redundant Array of Independent Disks) – это технология, которая объединяет несколько физических жестких дисков в единый логический массив для повышения производительности, надежности или обоих этих параметров. Она позволяет использовать несколько дисков так, будто это один, что может приносить преимущества в различных сценариях.
Основные типы RAID:
- 1) RAID 0 (Стрипинг): Данные распределяются между двумя или более дисками, увеличивая производительность. Однако, отказ любого из дисков приводит к полной потере данных.
- 2) RAID 1 (Зеркалирование): Данные копируются на два диска, создавая зеркальное отражение. Это обеспечивает высокую надежность, так как данные сохраняются, если один диск выходит из строя.
- 3) RAID 5 (Блочное распределение с паритетю): Данные и часть «паритетной» информации распределяются между тремя или более дисками. Если один диск отказывает, данные можно восстановить из паритетной информации.
- 4) RAID 10 (Комбинация RAID 1 и RAID 0): Это сочетание зеркалирования и стрипинга. Данные копируются на несколько дисков для высокой надежности и производительности.
- 5) RAID 6 (Блочное распределение с двойным паритетом): Похож на RAID 5, но с двумя блоками паритета, что позволяет восстановить данные после отказа двух дисков.
RAID используется в серверах и хранилищах данных для обеспечения надежности и эффективного использования места на дисках. Различные уровни RAID предоставляют разные балансы между производительностью, надежностью и объемом доступного хранилища.
Аутентификация (KYC)
Перед тем как на hetzner настроить raid 0. Необходимо зарегистрироваться и пройти аутентификация на сайте. Аутентификация предусматривает подтверждение личности (нужно будет отправить скан паспорта)другими словами — KYC. Українский или русский паспорта могут не пройти проверку, по этому лучше использовать загранпаспорт (закордонний) или водительское удостоверение.
Авторизация на сайте hetzner
Переходим на официальный сайт.
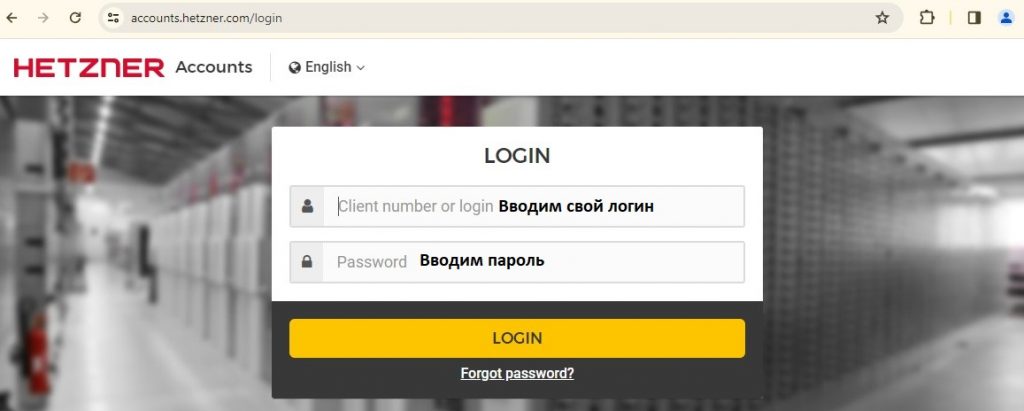
Выбираем английский язык (кому ближе немецкий — выбираем немецкий). «Language» -> выбираем «Deutsch» или «English«.
Нажимаем «Login» -> выбираем пункт «Robot«

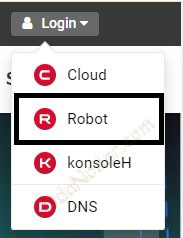
Панель управления выделенными серверам «ROBOT»
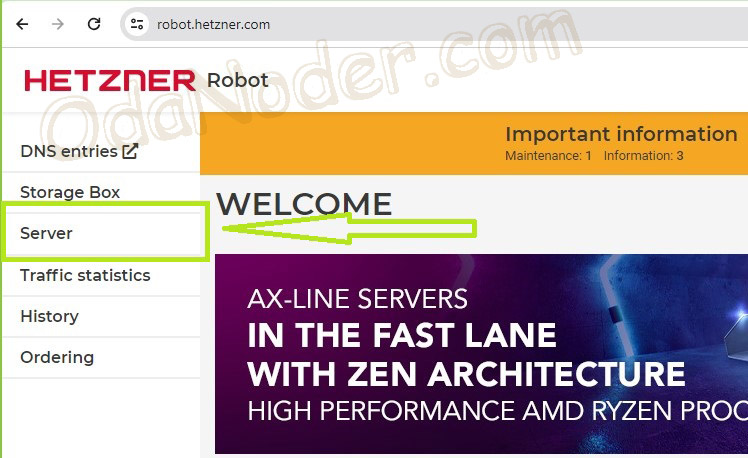
Тут мы и начнем свой путь настройки сервера. Для начала нам нужно выбрать интересующий нас сервер. Что бы посмотреть список существующих серверов, которые у нас есть, нужно нажать на пункт меня «Server«, вкладка слева.
В нашем случае у нас есть один заказаны Dedicated Server.
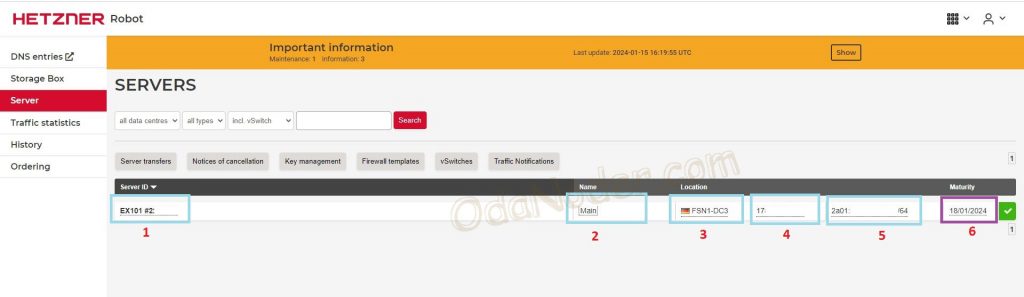
Описание к изображения hetzner Robot -> Server
1 — Версия сервера (в нашем случае это EX101) и номер заказа.
2 — можем задать имя сервера. Оно будет отображаться только в панели управления, используется как заметка. Не нужно путать с реальным именем сервера.
3 — место расположения нашего сервера в дата центре
4 — ip adrees в формате ip v4
5 — ip adrees в формате ip v6
6 — Дата оформления выделенного сервера. Начало платежного периода. В следующем месяце в этот день будет сниматься оплата за сервер.
Панель управления выделенными серверам — внутренние настройки
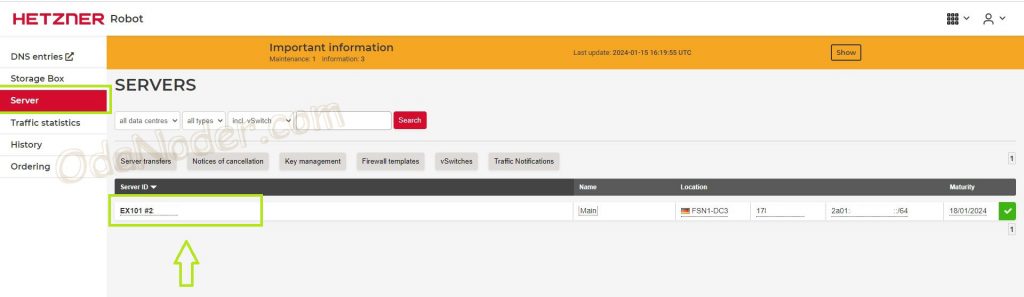
Далее нужно перейти в настройки нашего сервера. Перед нами появится достаточно большое разнообразие настроек. Нас будут интересовать только некоторые из их. А именно «Reset» и «Rescue«. Reset — будет использоваться для перезагрузки нашего сервера. Rescue — используется для сброса и входа в альтернативный режим.
Reset (Сброс)
Reset (Сброс): Это обычно означает перезапуск сервера или виртуальной машины. Когда вы выполняете сброс, все текущие процессы на сервере прекращаются, и операционная система перезапускается. Это может быть полезным, если у вас возникли проблемы с работой сервера, и вы хотите попробовать начать все с чистого листа.
Rescue (Спасение)
Rescue (Спасение): Режим спасения обычно предоставляет вам доступ к серверу через альтернативную среду, которая позволяет вам выполнить различные операции без загрузки основной операционной системы. Это может быть полезно, например, если вы забыли пароль для доступа к серверу, или если ваши файлы или конфигурации повреждены, и вы хотите внести изменения извне.
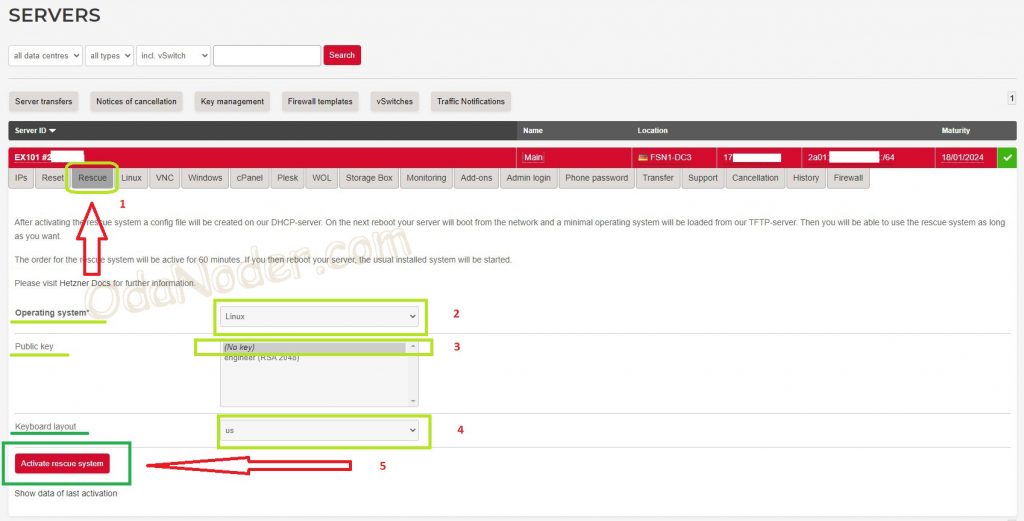
Вкладка меню Rescue
1. Нажимаем на вкладку «Rescue«, перед нами откроется меню.
2. Операционная система (Operating system) — по умолчанию используется «Linux«, его и будем использовать. Если стоит другая операционная система — нажимаем на стрелочку справа и выбираем нужную.
3. Публичный ключ (Public key)
(No key): Отсутствие указанного публичного ключа — выбираем этот пункт.
engineer (RSA 2048) — публичный ключ, используемый для аутентификации пользователя, это для опытных пользователей, нам пока не понадобится.
4. Раскладка клавиатуры (Keyboard layout) — выбираем «us», английскую раскладку клавиатуры, она будет использоваться в процессе работы внутри оболочки.
5. Activate rescue system, показать данные последней активации (Show data of last activation) — после нажатия на эту кнопку нам дадут пароль и логин (по умолчанию root) пользователя для авторизации на сервере после его перезагрузки.
После нажатия кнопки «Activate rescue system» страница обновится, и перед нами появится имя пользователя и пароль. Сохранить эти данные в текстовом документе. Они нам понадобятся для входа в альтернативный режим восстановления.
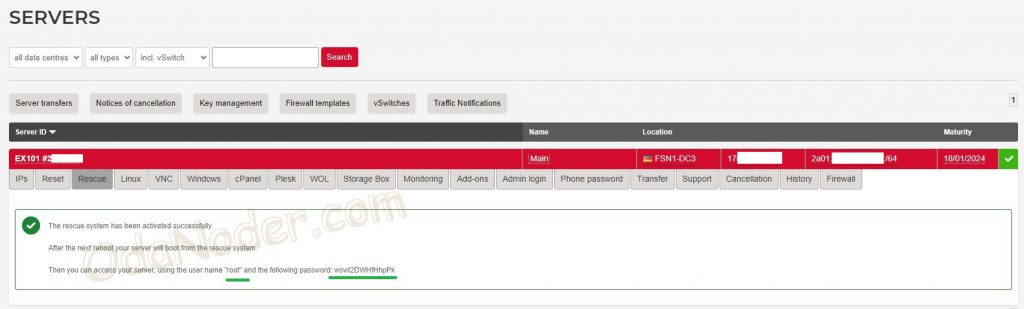
После того, как мы сохранили данные для входа:
1. переходим на вкладку «Reset (Сброс)»
2. Выбираем «Execute an automatic hardware reset«
3. Нажимаем на кнопку «Send» — это подтверждает выполнение запроса перезагрузку сервера.
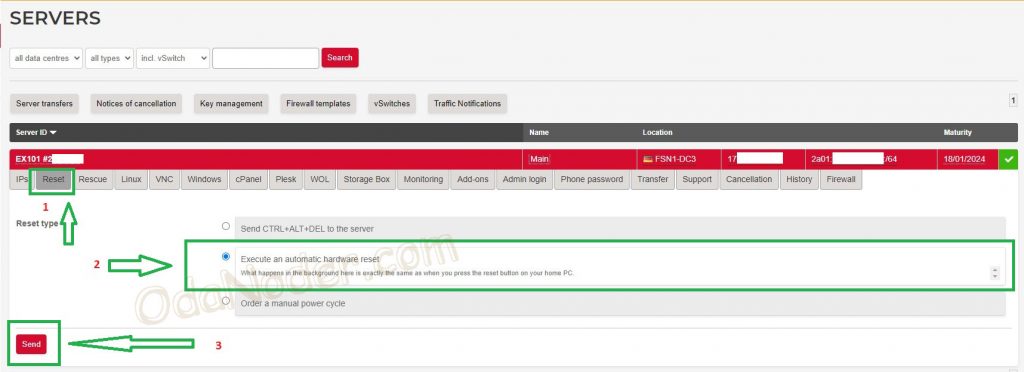
На этом этапе мы заканчиваем работу с панелью управления hetzner и переходим в командную строку. Для этого нам понадобится любой клиент ssh.
Подключаемся к серверу клиентом ssh. В примере используется PuTTY
Что такое SSH-клиент?
SSH-клиент (SSH Client) — это программа или утилита, которая позволяет пользователям подключаться к удаленным серверам с использованием протокола SSH. Клиенты SSH обеспечивают защищенное соединение и позволяют пользователям взаимодействовать с удаленной машиной, как если бы они находились прямо перед её терминалом.
Подключение к серверу с использованием PuTTY — это относительно простой процесс. Пошаговая инструкция:
1. Загрузите PuTTY — Вы можете найти его на официальном сайте PuTTY Download Page.
2. Установите PuTTY — Запустите установочный файл, который вы загрузили, и следуйте инструкциям мастера установки.
3. Откройте PuTTY — После установки, запустите PuTTY. Вы увидите окно с заголовком «PuTTY Configuration».
4. Настройте подключение — Введите IP-адрес или имя хоста сервера в поле «Host Name (or IP address)». Укажите порт (обычно порт SSH — 22). Убедитесь, что протокол установлен на SSH.
5. Опционально (по желанию). Сохраните настройки — Если вы хотите сохранить настройки для последующего использования, введите имя сессии в поле «Saved Sessions» и нажмите кнопку «Save».
6. Подключитесь — Нажмите кнопку «Open» для установки соединения. В открывшемся окне вас попросят ввести логин (обычно это ваше имя пользователя на сервере) и пароль. При первом подключении PuTTY может предложить сохранить ключ хоста для обеспечения безопасности. Соглашаемся.
Продолжаем подключение.
1. В поле «Host Name (or IP address)» — вводи наш ip addres v4.
2. «Port» по умолчанию должен быть «22«. Проверяем протокол подключения, должен быть «SSH«.
3. Нажимаем кнопу «Open«
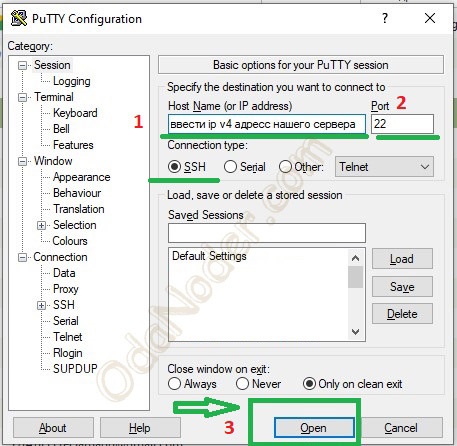
Перед нами появляется окно в котором ssh client предлагает сохранить ключ хоста для обеспечения безопасности. Соглашаемся, нажатием на кнопку «Accept«.
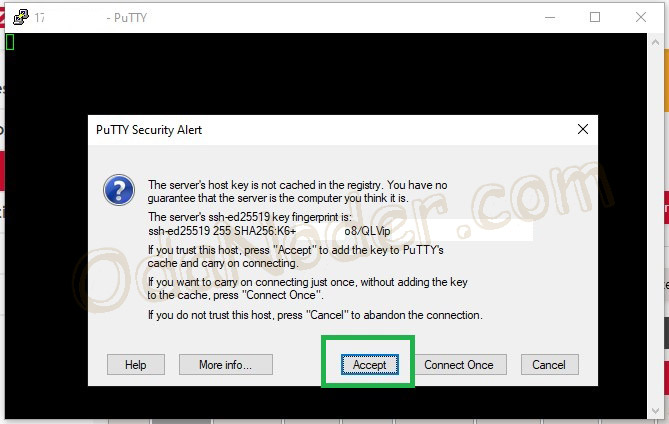
Дальше мы вводим логин и пароль. Напоминаю: логин и пароль мы сохраняли ранее когда выполняли действия в вкладке «Rescue» (панель управления сервером на hetzner). При вводе логина мы будем видеть что вводим. Для безопасности, при вводе пароля мы не видим что вводим. По этому не нужно паниковать если не будет отображаться ничего когда ввели пароль. Думаю на базовом уровне Вы уже умеете пользоваться клиентом PuTTY — если нет — ищем видео уроки на youtube, их там достаточно.
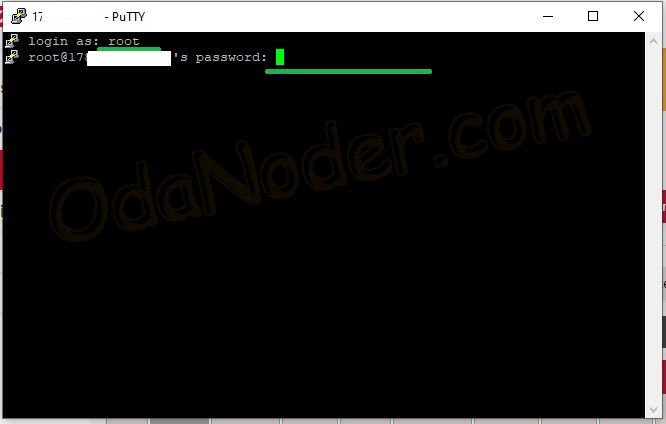
Установка и настройка RAID 0 на выделенный сервер(Dedicated Server) Hetzner (инструкция на русском языке)
Теперь мы подключились к нашему удаленному серверу и можем приступить к настройке raid 0. Для начала мы должны проверить сколько у нас дисков на сервере. Для настройки raid 0 нам понадобится минимум 2 диска одной модели и фирмы. Ниже будут приведены команды для проверки количества дисков. Нам понадобится две команды: «df -h» и «lsblk«.
В Linux команды «df -h» и «lsblk» используются для получения информации о дисковом пространстве и блочных устройствах на системе. Давайте рассмотрим предназначение каждой из этих команд:
«
dfdf» расшифровывается как «disk free» и используется для отображения информации о доступном дисковом пространстве на файловых системах. Опция-hпредставляет собой «human-readable» и делает вывод более удобным для восприятия человеком.
Предназначение:
«df -h» отображает информацию о размере файловых систем, использованном и свободном месте, а также проценте использования для каждой монтированной файловой системы.
Пример вывода df -h:
Filesystem Size Used Avail Use% Mounted on
/dev/sda1 20G 8.2G 11G 43% /
/dev/sdb1 100G 20G 80G 20% /data
«
lsblklsblk» используется для отображения информации о блочных устройствах, таких как жесткие диски и устройства хранения. Эта команда предоставляет информацию о разделах и их свойствах.
Предназначение:
«lsblk» отображает древовидное представление блочных устройств и их связей, включая информацию о размере, типе и точках монтирования.
Пример вывода lsblk:
NAME MAJ:MIN RM SIZE RO TYPE MOUNTPOINT
sda 8:0 0 20G 0 disk
└─sda1 8:1 0 20G 0 part /
sdb 8:16 0 100G 0 disk
└─sdb1 8:17 0 100G 0 part /data
На нашем примере. Ниже приведено изображение нашего сервера. Что же мы видим?
У нас есть 2 жестких диска («nvme0nl» и «nvme1nl«): номинальный размер каждого из дисков составляет 1920 GB, реальный же размер 1788 GB. Название «nvme0nl» — у Вас могут немного отличаться названия, но смысл остается прежним.
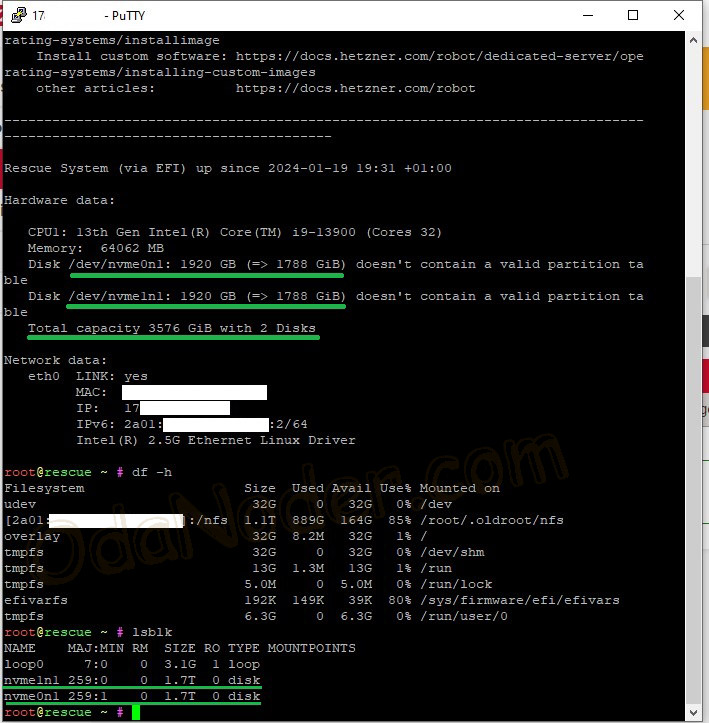
С количеством дисков разобрались. Их у нас минимум два. Можем переходить к следующему шагу. Нам необходимо ввести команду «installimage«
installimage
Командаinstallimageв Hetzner предназначена для установки операционной системы (OS) на выделенный сервер. Она используется для автоматизации процесса установки и настройки ОС на серверах Hetzner.
Основные параметры командыinstallimageмогут включать в себя следующие:
Операционная система (OS): Вы указываете, какую операционную систему вы хотите установить. Например, Debian, Ubuntu, CentOS и т.д.
Разделы диска и файловые системы: Вы определяете, как будет разделен жесткий диск, а также выбираете файловые системы для каждого раздела.
Параметры сети: Вы можете настраивать параметры сети, такие как IP-адрес, шлюз, маску подсети и DNS-серверы.
Пользовательские настройки: Некоторые дополнительные параметры, такие как настройки RAID, LVM, дополнительные пакеты для установки, и т.д.

После выполнения команды «installimage» перед нами появляется выбор операционной системы, которая будет автоматически установлена. В нашем случае берем самую распространенный вариант операционной системы «Ubuntu«. Выбираем стрелочками на клавиатуре «вверх» и «вниз«.
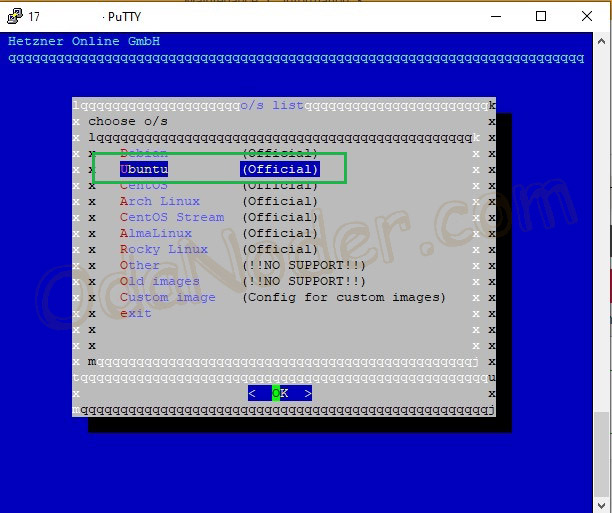
После выбора «Ubuntu» , нам необходимо выбрать нужную версию. Версию которую мы выбрали обведена квадратом. Выбираем стрелочками на клавиатуре «вверх» и «вниз«.
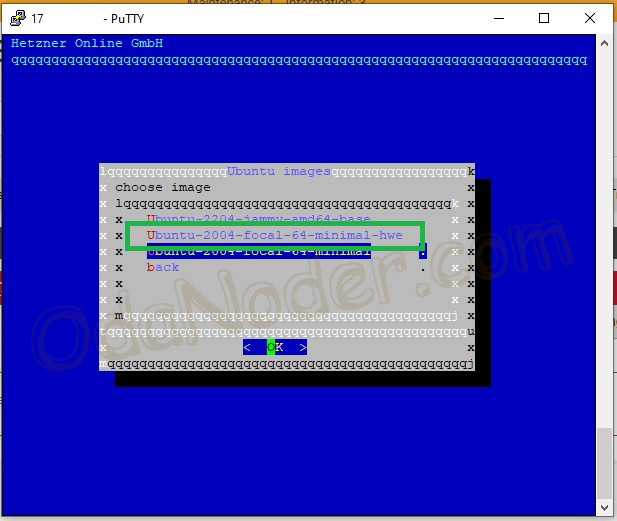
Соглашаемся и продолжаем.
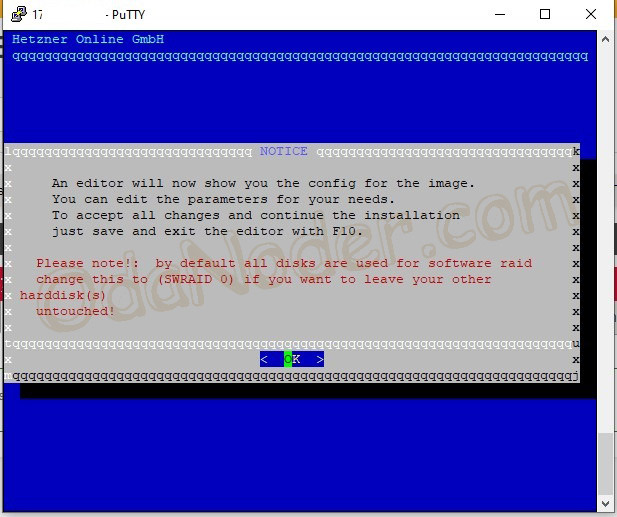
Наконец мы попадаем в конфигурационный фаил. В нем находим 2 параметра : «SWRAID» и «SWRAIDLEVEL«.
У нас должны быть выставлены вот такие параметры: «SWRAID 1» и «SWRAIDLEVEL 0″. Ниже приведен пример, как должно быть.
## ===============
## SOFTWARE RAID:
## ===============
## activate software RAID? < 0 | 1 >
SWRAID 1
## Choose the level for the software RAID < 0 | 1 | 10 >
SWRAIDLEVEL 0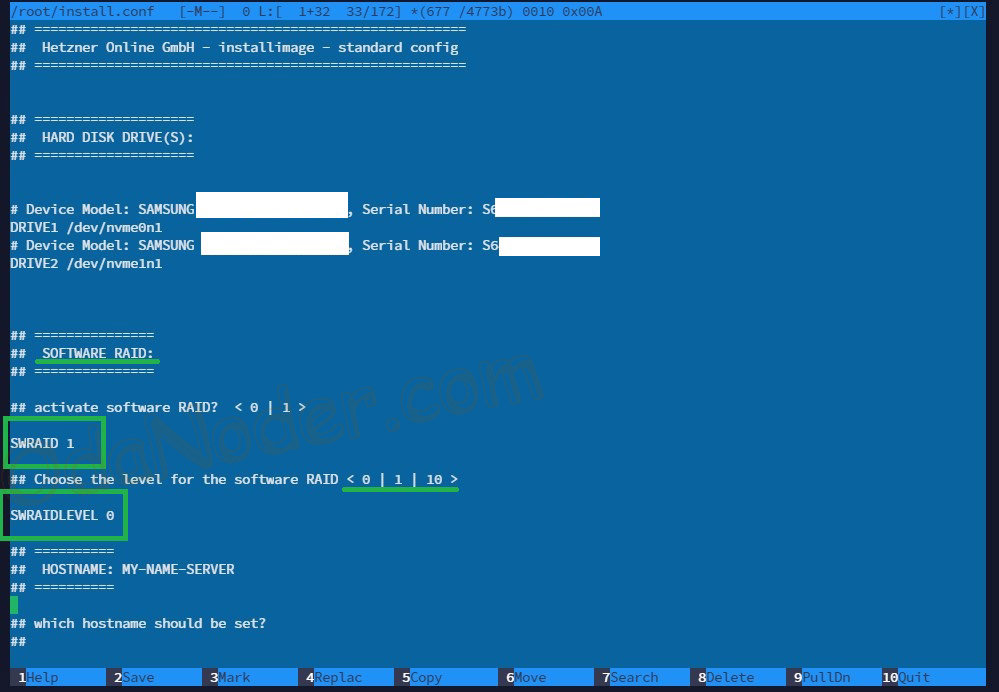
Опционально. Если хотим немного подправить параметры сервера, то можете исправить их в этом блоке.
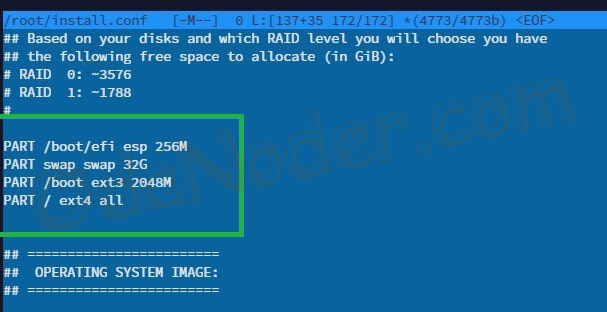
Все что нужно мы уже настроили. Так что теперь нажимаем на клавиатуре клавишу «f2» а затем клавишу «f10«.
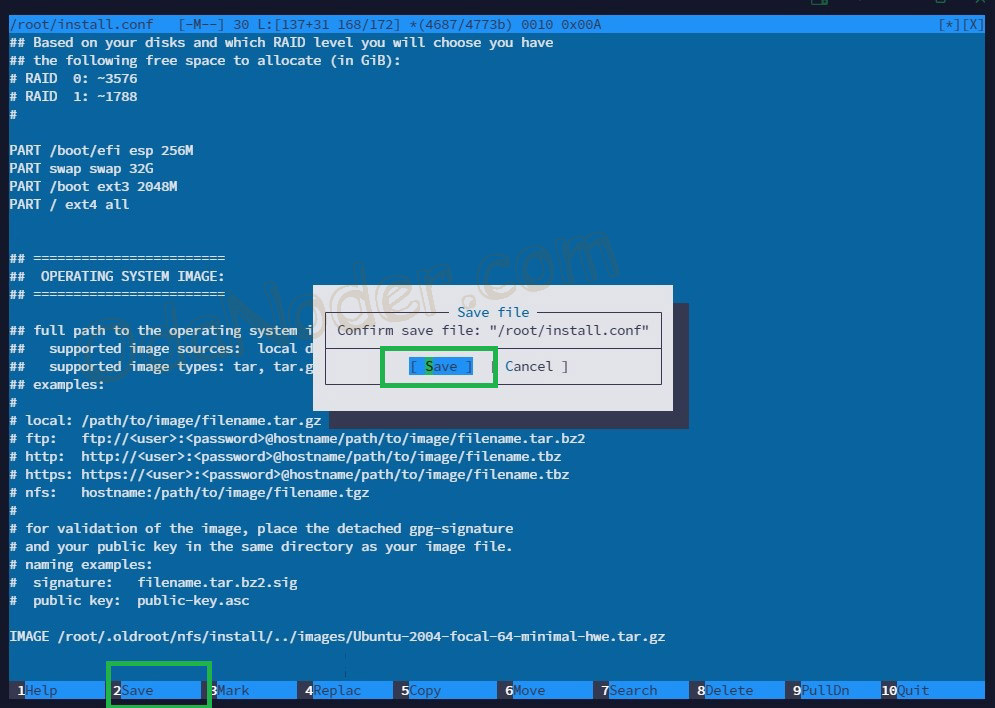
Осталось всего несколько шагов. Дважды соглашаемся (у нас же 2 диска) и наслаждаемся процессом.
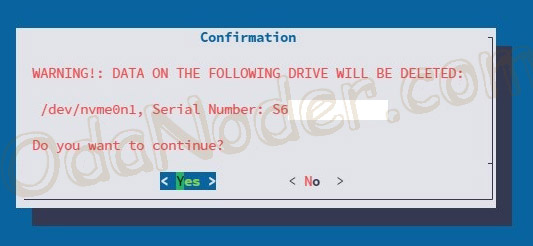
Процесс запущен. Занимает порядка 5-15 минут.
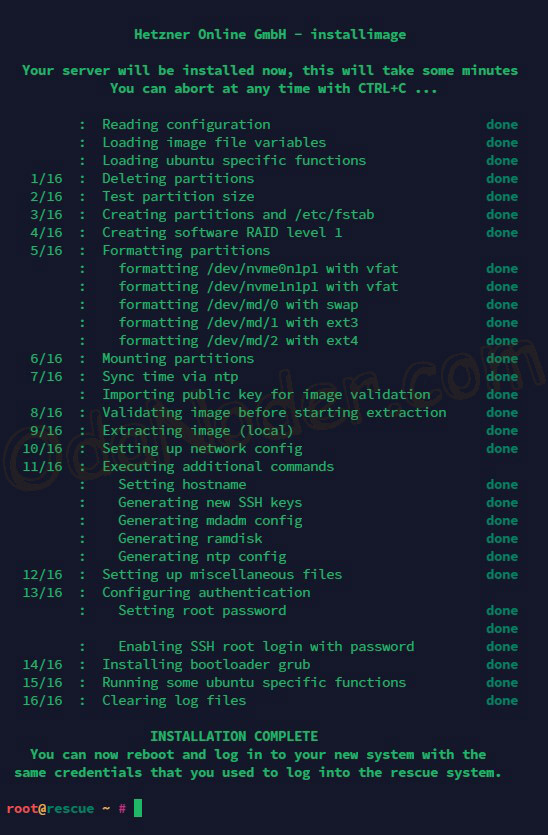
После завершения процесса вводим команду «reboot» — что бы выполнить перезагрузку сервера. Перезагружаться будет 1-4 минуты. Зависит от характеристик сервера. После этого, повторно подключаемся ssh клиентом к серверу (мы это уже умеем — смотри выше). Проверяем размер диска. И о чудо!!! У нас все получилось!!!
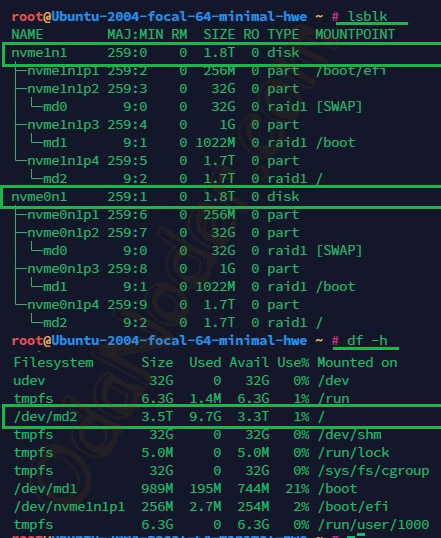
Платная помощь
Если у Вас не получилось, пробуйте еще раз с самого начала. Или можете воспользоваться услугой » Платная помощь — чуть позже на стайте появится раздел с контактами»
